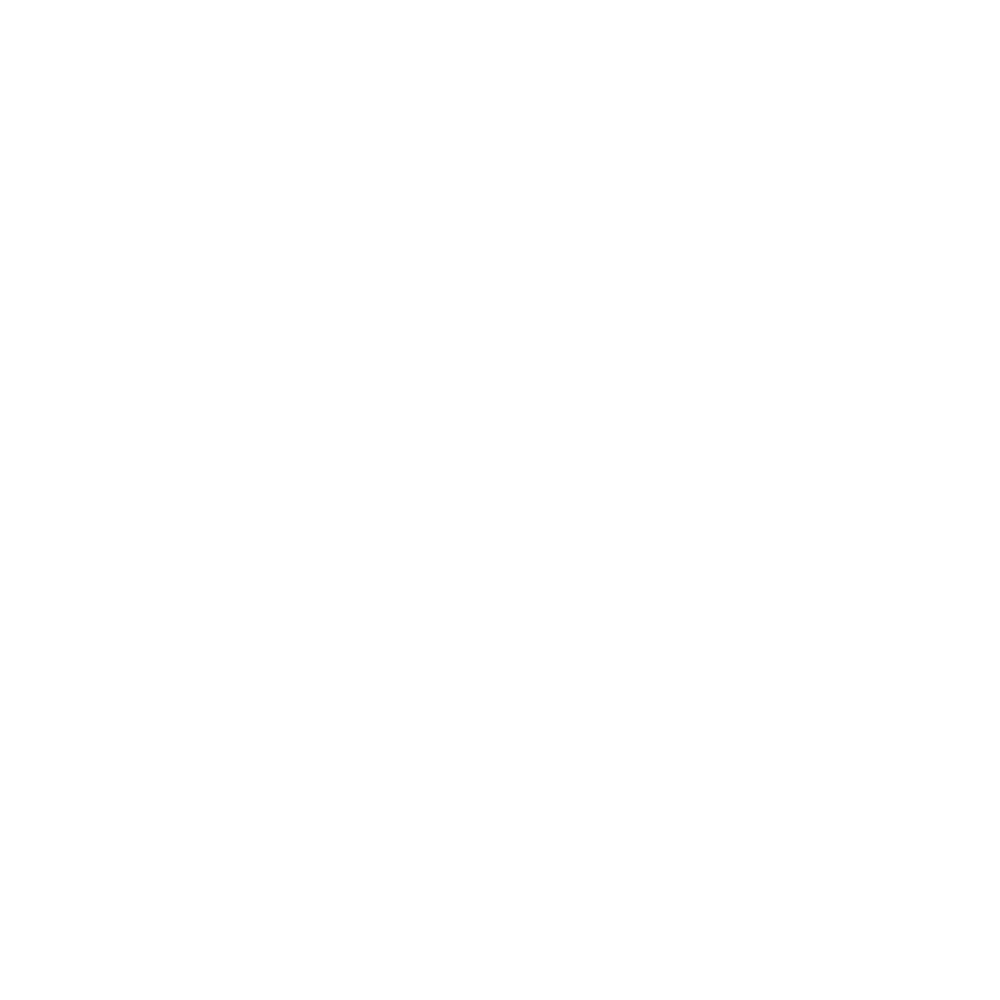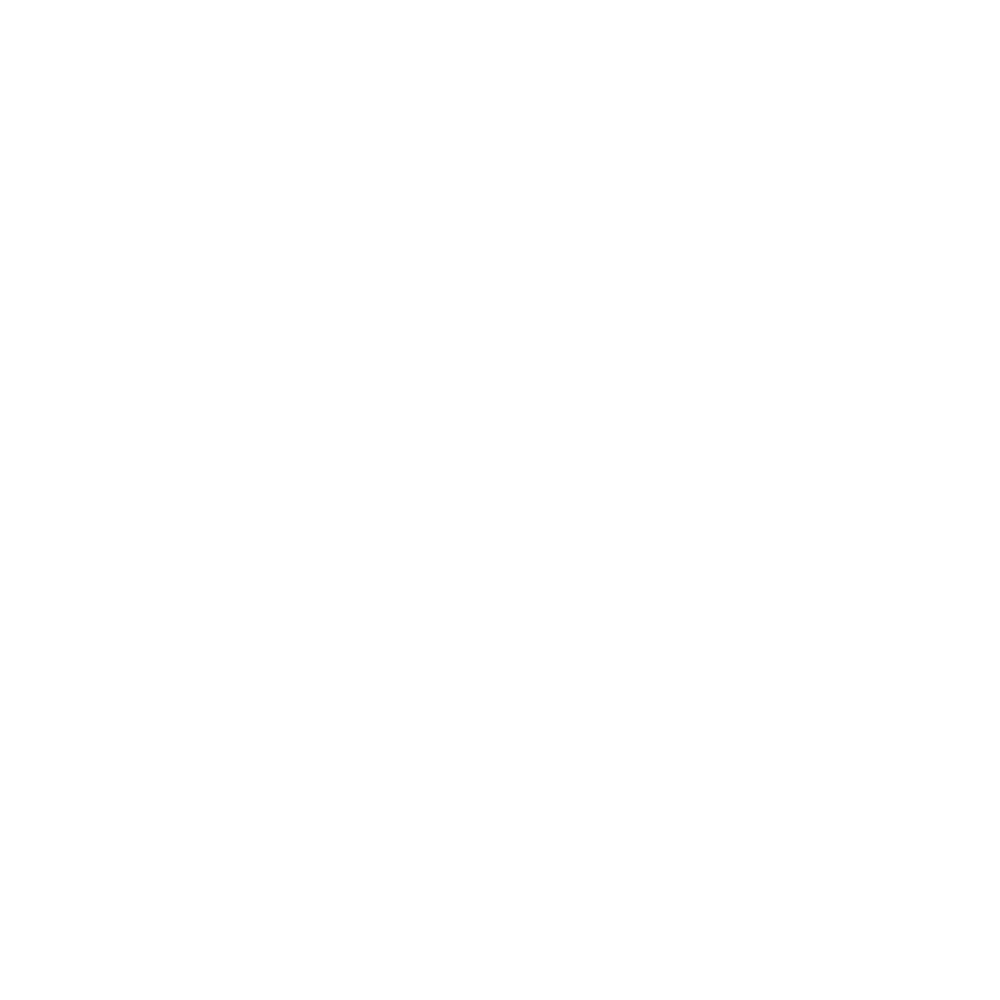
Utilizing the powerful editing capabilities of Adobe Lightroom, you can artfully enhance your subjects' eyes and imbue your portraits with captivating realism. This illuminating guide will expertly escort you through the steps necessary to achieve stunning results. Whether an amateur or a seasoned photographer, these techniques will elevate your photos to new heights.
A portrait's focal point often rests on the eyes, which can be enhanced to add depth and captivate the viewer. Brightened eyes bring a vibrancy and liveliness to subjects, making this technique a favored choice among portrait photographers.Learn how to creat a double exposure in Lightroom
To brighten eyes in Lightroom, you'll need:
- Adobe Lightroom (Classic or CC)
- A photo with clear eyes (high resolution works best)
Step-by-Step Guide
Commence by importing your image into Lightroom. Select the Library module and utilize the Import function. Locate your file, choose it, and proceed to import it once more.
Ensure the eyes are readily discernible by zooming in on them within the Develop module, either by selecting the image or utilizing the shortcut (Spacebar + Click). Doing so will aid you in making meticulous modifications.
The Adjustment Brush proves to be a versatile and indispensable instrument in Lightroom, providing the means for precise localized alterations. Follow these steps to effectively utilize it:
- Select the Adjustment Brush from the toolstrip (shortcut: K).
- Modify the dimensions of the brush to suit the ocular region. Utilize the [ and ] buttons for swift alteration of brush size.
- Adjust the Exposure slider to a range of +0.2 to +0.5. This will gently illuminate the designated region, without creating an artificial appearance.
- Paint the irides delicately, avoiding the sclera and pupillary area.
- Adjust the Clarity slider by approximately +10 to +20 increments, enhancing the sharpness and detail of the eyes for added prominence.
- To improve the differentiation between the iris and the pupil, manipulate the Contrast slider by selecting a value of +10 to +15.
To make the whites of the eyes look brighter:
- Adjust the Whites slider by a marginal amount (+10 to +15). This will enhance the brightness and vibrancy of the eyes.
- Increase the radiance of the iris by adjusting the Highlights slider. A modest elevation of +5 to +10 should prove adequate.
If the eye color appears dull, you can adjust the Saturation:
- Slightly elevate the Saturation slider (+5 to +10) in order to intensify the vibrancy of the eye color.
Learn More About Color Grading
- It is critical to exercise caution and avoid excess, as an abundance of saturation can yield a jarring and unauthentic appearance for the eyes.
Reducing shadows around the eyes can enhance their brightness:
- Reduce the Shadows slider to a negative magnitude (-10 to -20). This diminishes the obscure regions encompassing the eyes, rendering them conspicuously exposed and alluring.
The Radial Filter is another tool that can help brighten eyes:
- Select the Radial Filter from the toolstrip (shortcut: Shift + M).
- Draw an oval around the eyes and adjust the settings:
- Increase Exposure slightly.
- Enhance Clarity and Contrast as needed.
- This helps in focusing attention on the eyes, giving them a natural glow.
After making these modifications, zoom out to evaluate your work. Ensure that the eyes appear vibrant but not excessively edited. Utilize the before-and-after display (shortcut: \) to contrast your alterations with the original photograph.
Tips for Natural-Looking Results
- Subtlety is Key: Avoid excessive adjustments that can make the eyes look unrealistic.
- Employ the feathering selection on the Adjustment Brush to seamlessly merge the alterations with the remaining aspects of the photograph.
- Employing various minute alterations can often produce more authentic outcomes, rather than utilizing a singular substantial change.
- Enhancing the radiance of catchlights, the innate reflections within the eyes, imbues them with vitality. Employ the Adjustment Brush to gently augment exposure on said regions.
Enhancing your portraits in Lightroom with brightened eyes can be easily achieved through the use of advanced tools such as the Adjustment Brush and Radial Filter. By skillfully adjusting exposure, clarity, and saturation, you have the power to make your subject's captivating gaze the focal point of each image. It is crucial to exercise discretion and finesse in your edits for a seamless incorporation into a natural aesthetic.
Through consistent practice, these strategies will develop into instinct, allowing you to produce magnificent portraits that enchant observers. Take hold of your camera now and capture some portraits, then begin enhancing those eyes in Lightroom!
https://pixabay.com/photos/waterfalls-phone-smartphone-nature-2987477/